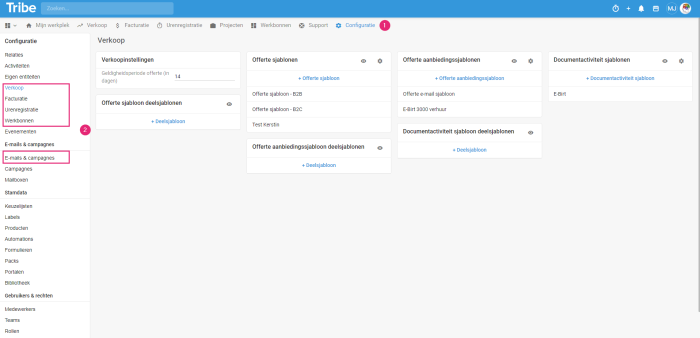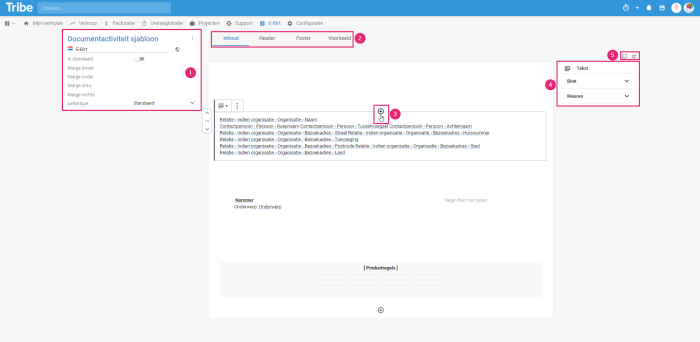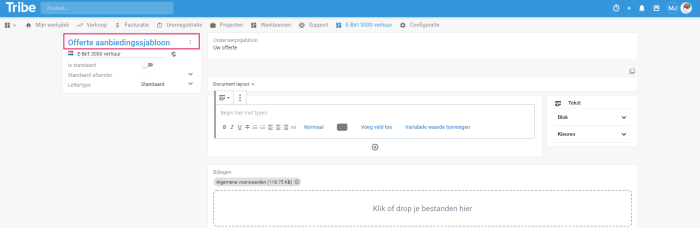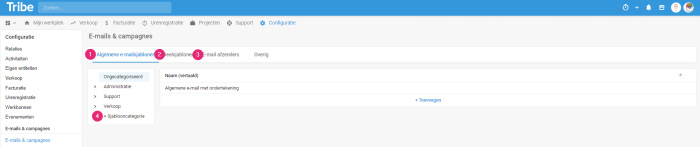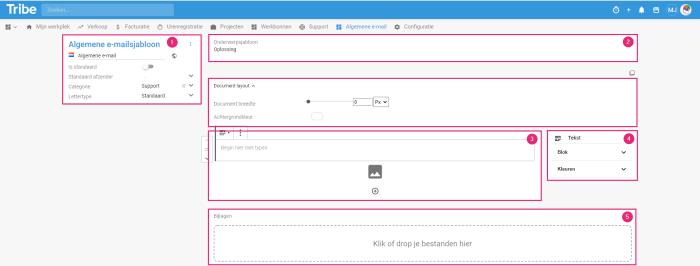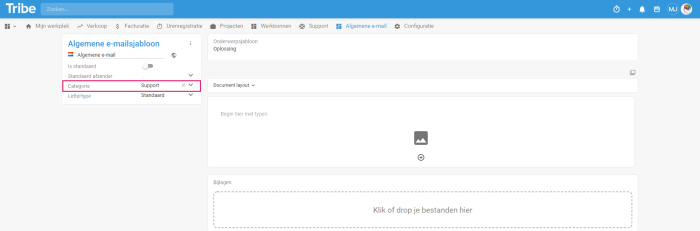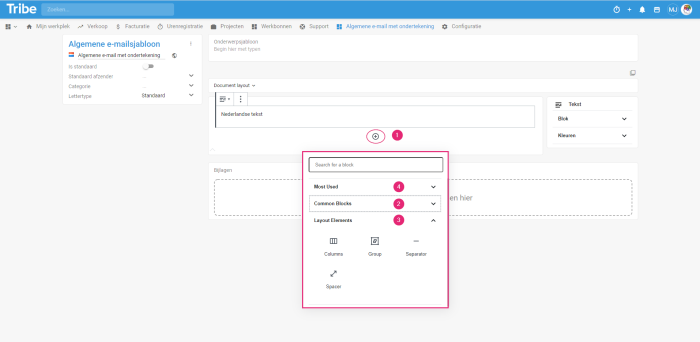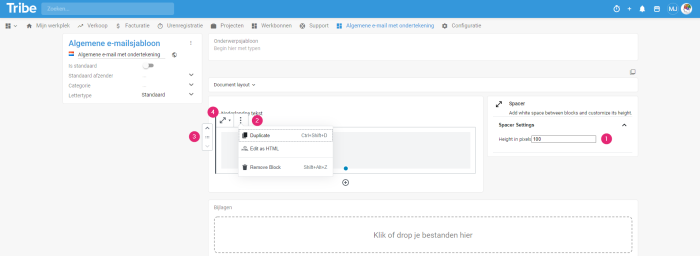Introduction
Templates help enormously when creating documents and e-mails. They ensure that you and your colleagues can quickly and uniformly compose a document or e-mail containing the correct house style. In addition to text and layout, you can merge data you have recorded in Tribe into the document. For example, address details of the relation, an offer number, the name of the salesperson or the products that are registered with a sales opportunity. By creating a template once, you can generate your document or e-mail the next time you need them with just one click. You can create a template per type of document or e-mail, this way you can generate e-mails, quotations, work orders, invoices and other documents super fast.
- Where can you find the settings for templates?
- Constructing a document template
- Constructing an offer template
- Creating a general e-mail template
- Categorise e-mail templates
- How to add blocks in a template?
- How do you change the general settings of a block?
- Formatting: different types of blocks
1 Where can you find the settings for templates?
First, navigate to configuration. The next step depends on the type of template you are going to create.
Note that the options below are only available if the specific module is activated.
- Quote: To send a quotation via a Sales Opportunity. To do this, click on Sales in the menu.
- Invoice: To send an invoice via Invoicing. To do this, click Invoicing.
- Work order: Allows a mechanic to have his work order signed by the customer via a Work Order. To do this, click Work order.
- Document: For the use of general documents which can be merged to a relation or an activity. To do this, click on Sales.
- We distinguish different types of templates, such as, document and offer templates and e-mail and share templates. Templates: These are the ‘normal’ documents such as an offer or invoice.
- Special offer templates: These are templates for the accompanying e-mails you use to send a document to your customer.
- Partial templates: These are small parts of a template that are fixed and recurrent in a template or offer template, such as an employee’s personal signature, or a piece of standard text.
- E-mail: These are to create individual e-mail templates the can be merged with a relation. For this, click on Emails & Campaigns.
For each activity in Tribe, we already have a sample ready for you by default. You can easily modify these by adding your own text, formatting or merge fields. You can also choose to create a new template.
2 The construction of a document template
You can choose to customise the sample template from Tribe CRM or create your own completely new template. When you create a document template you will see the following screen structure.
The construction of a document template in Tribe CRM
- In the first block, you can customise the name for the template, specify the margins and font.
- A template consists of several tabs. The tab you see first is the content. You can also add a Header with, for example, a logo and a Footer. If you click preview, you can see what the template will look like.
Tip: Your template example is created based on an existing activity. So make sure you create at least one activity to use the example.
- Each template is made up of several blocks. You can add a new block yourself by clicking + (the plus is above and below each block to add the block at that location). You can find more information about the different types of blocks in section 6 of this article.
- Additional options are always displayed on the right-hand side of the screen. Which options are available here depends on the type of block you have chosen.
- It is possible to create a new template based on an existing one. You do this by copying the existing template to your clipboard, creating a new template and pasting the data here. This way, you quickly add new templates that you can then modify, if necessary.
3 The construction of an offer template
The structure of an offer template is more or less the same as that of a document template, with a few exceptions. For example, you don’t have a distinction between tabs such as header and footer, but you do have the option to enter a default subject for the e-mail. You also have the option of attaching standard documents to the offer template, such as terms and conditions or directions, for example.
Building an offer template in Tribe CRM
4 Creating a general e-mail template
A general email template can be used when adding emails in all areas of Tribe CRM. For example, you can use it in support tickets, relationships, sales opportunities and projects.
It is possible to give an email template a Template category and even sub-template categories to make it easy to find the right one for multiple templates.
Once you click on Emails and Campaigns in Configuration, you see the following screen:
Creating a generic email template in Tribe CRM
Add an e-mail template
Click + Add in General Email Templates, fill in the details and click Save and Open. The general e-mail template can be set up just like the offer template.
A generic email template in Tribe CRM
- General template settings can be entered or changed here. If Standard sender is turned on, every e-mail will contain this template by default.
- The default subject of the e-mail can be entered here.
Tip: Are you using ticketing? Then it is recommended to leave the subject of the e-mail blank. In the case of ticketing, the subject of an e-mail is always automatically prefilled with the unique ID of the activity. As a result, incoming e-mails are immediately linked to the correct activity.
- Under Document layout, the document width and background colour can be set for the entire template.
- The settings of the selected block are displayed here. It depends on the block type which settings are shown.
- The + in the screen can be used to add a block. These are explained further below.
- It is possible to link standard files to an e-mail template. Think, for example, of delivery conditions or directions.
5 Categorising e-mail templates
The number of email templates can be quite large. It is then useful to divide them into categories so you can easily filter by category and find your choice. When creating a template, you can select the category or create a new one.
Email templates categorisation in Tribe CRM
6 How to add blocks in a template?
Once a document or e-mail template is open, it is possible to add blocks in the layout of a template. To do so, click + (1) and find the type of block you want to add. Blocks are divided into Common Elements (2) and Layout Elements (3). If you use a particular block type a lot, it can be found in Most Used (4).
Adding a block to a template in Tribe CRM
7 How do you change the general settings of a block?
Each block has some general settings that appear in each block:
- You can change the setting of this block on the right-hand side once a block is selected.
- By clicking on the 3 dots above the block, you have the option to duplicate or delete a block.
- Using the arrows on the left, it is possible to adjust the order of the blocks.
- The left button above a block allows you to group the contents of the block so that nothing can move.
8 Formatting: different types of blocks
A template consists of several blocks. Each type of block has its own unique properties. Below, we briefly explain the different blocks. Click through if you are looking for a more detailed description of each block type.
- Text: In this block you add your text and fields.
- Image: You now get a bar to add images.
- Logo: If you have put your company logo in Tribe CRM, it will be added immediately when you choose logo.
- Image from field: If you have fields in Tribe CRM with images in them, you can display them with this block.
- Product rules: If you create a template for an activity in which products are added (quotation, invoice or work order), you can make them visible with this block. After adding this block, on the right-hand side, you determine what you want to see of the products.
- Recorded hours: When you create a template for an activity that records hours, you can make it visible with this block. After you add this block, you determine on the right-hand side what you want to see of the hour records on the template.
- Columns: this divides the page into columns. For each column, you can add a new block with, for example, an image or text.
- Groups: If you select multiple blocks, you will see a button at the top left (in the blocks) that you can click to group the blocks. The blocks will then stay together with your chosen layout. And you can continue formatting these as separate groups.
- Separator: Adds a horizontal line.
- Spacer: use the spacer if you want a blank line. After adding it, you can make it bigger or smaller by dragging it at the bottom edge.
- Pagebreak: Use this block to add a page break in your template.
- Partial template: use this block to add a previously created partial template.
- HTML: HTML stands for Hyper Text Markup Language, A programming language used for writing web pages. This language is found in several programmes. It is possible to copy the HTML code of an external programme or an HTML editor into Tribe CRM.