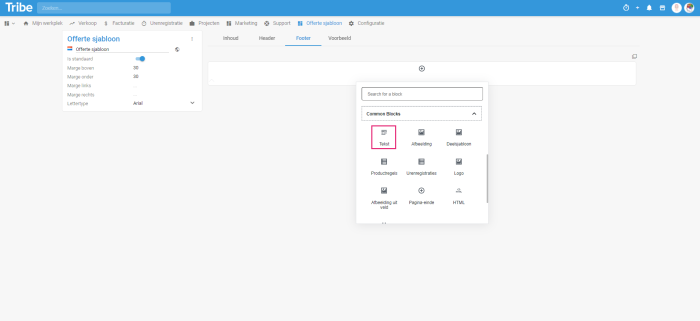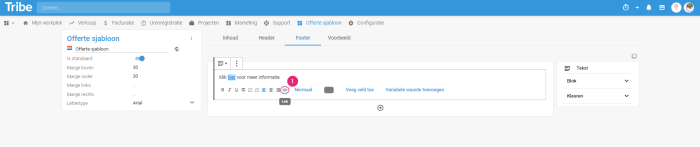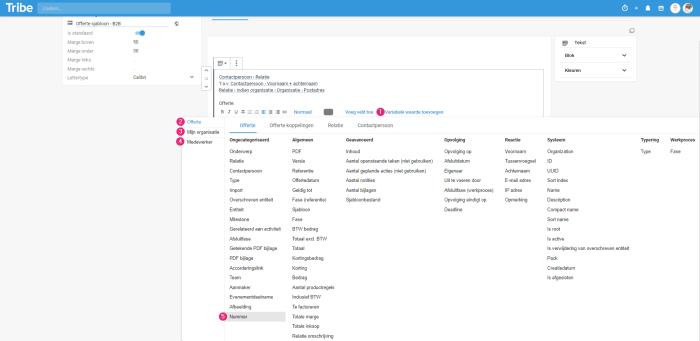Introduction
In Tribe CRM, we use blocks in templates, campaigns and web forms. Each block has its own unique properties. In this article, you can read more about the text block. Want more information about templates? Then click here.
- What is a text block?
- How do I add a text block?
- What functions can I use in a text block?
- How do I add merge fields in the text?
1 What is a text block?
In Tribe CRM, you can add text blocks in any template. This can be text created by you in addition to which you can add merge fields. So you can combine the two in one text block. In addition, you can also format the text such as bold or italic letters and adjust the font size.
2 How do I add a text block?
Add a column block by clicking + in the template layout and choosing Text in the Common blocks section.
Adding a text block in a template in Tribe CRM
3 What functions can I use in a text block?
Most of the functions in the text block are probably recognisable to you and don’t need much explanation. Such as bold or italic text, bullets and alignment. The text size, this is easy to adjust, as is the colour of the text. Nevertheless, there are a few functions that we would like to explain in more detail.
- A link to a website: At any place in your text, you can easily add a link to a website. You do this by selecting the text and clicking on the link button (1). This makes the text clickable. Now you also have to make sure that a website address appears under the link. Click on the link and click the edit button. You now have the option of typing or pasting the address. Don’t forget to save the link.
Adding a link to a website in a template in Tribe CRM
Block settings
As soon as you place a block on the template, you will see a settings block appear on the right-hand side of the document. The text block has its own settings. For example, you can set the background colour for the entire block here, as well as the border colour and the border width. This article explains the general settings of a block in more detail.
4 How do I add merge fields in the text?
All the data you capture in Tribe CRM can be merged in a template. A logical example of this is a quotation number and organisation address on a quotation. The data is already in Tribe, so it should also be added automatically on the quotation.
Let’s stick to the quotation as an example. You add fields from Tribe to the template using the add field button (1). In the left-hand column, you can quickly access the most common fields you would like to add to a quotation. Such as:
- Quote fields: quote number, quote date, valid until date etc.
- My organisation fields: address details, Chamber of Commerce number, VAT number etc.
- Employee: Name, phone number, e-mail address, etc.
- Clicking on the field, e.g. Number, will automatically place it in the text of your template.
Add merge fields in a template in Tribe CRM
You will probably already come a long way with these default fields. Should that not be the case, don’t worry, as it is also possible to make use of fields other than those that are directly visible by default. To make use of these fields, we want to give you some background information. You can find this explanation in the text of the article The structure of Tribe CRM (basics).
Did you know?
There are more articles describing the types of blocks?
-
How do image blocks work in a template?
-
How does the Spacer/Separator/Page break block work in a template?
-
How does the product line block work in a template?
-
How does the time registration block work in a template?
-
How does the column block work in a template?
-
How does the partial template block work in a template?
-
How does the HTML block in a template work?