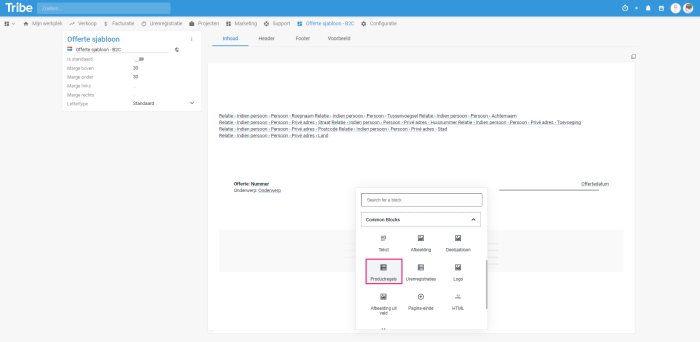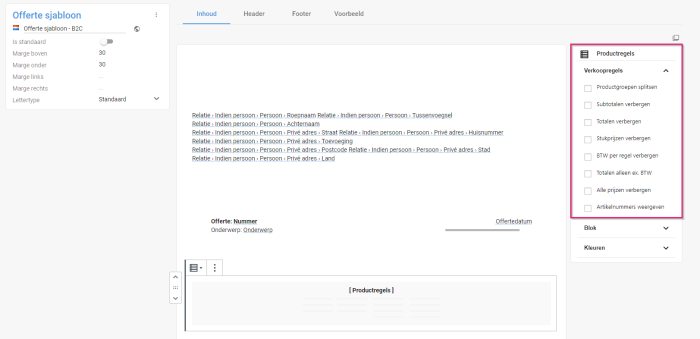In Tribe CRM, we use blocks in templates, campaigns and web forms. Each block has its own unique properties. In this article, you can read more about the product rule block.
Want more general information about templates? Then read this article first.
- What is the product control block?
- How to add a product line block?
- What settings are there?
1 What is the product line block?
In Tribe CRM, we have a number of standard activities in which you can record products. Consider, for example, the sales opportunity activity. When you record products in a sales opportunity, you naturally want to be able to show them in a document, such as a quotation. To do this, you use the product line block in the document template.
On the standard templates included in Tribe CRM, such as quotation, invoice and work order, this block is on the template by default.
2 How to add a product line block?
Add a product rule block by clicking + in the template layout and choosing Product rules in the Common blocks section.
3 What settings are there?
The product line block settings are displayed on the right-hand side of your screen when you click on the product line block in the template.
Below is an explanation of all possible settings:
- Split product groups: by default, all products are shown below each other on the document. However, it is also possible to split the products by product group. This way, all products are grouped by product group.
- Hide subtotals: If, for example, you use the ‘split product groups’ setting, a subtotal is displayed for each product group by default. By turning on the ‘hide subtotal’ setting, this subtotal is no longer shown in the document.
- Hide totals: This setting is used when you don’t want to show a total count at the bottom of the product lines.
- Hide piece prices: Hiding piece prices only shows the total count in the product line.
- Hide VAT per line: With this setting, the VAT percentage per line is no longer shown. The total VAT amounts are still shown below the product lines in the calculation.
- Totals excl. VAT only: By using this setting, the total amount incl. VAT is no longer shown below the product lines in the calculation.
- Hide all prices: This setting hides all prices. You could use this, for example, in the product line block on a work order. This way, you show the customer that a product has been spent, but the calculation will be shown later on the invoice.
- Display article numbers: When creating a product, it is possible to enter an item number. This setting ensures that these numbers are also shown in the product lines.
Did you know?
There are more articles describing the types of blocks?
-
How does the text block in a template work?
-
How do image blocks work in a template?
-
How does the Spacer/Separator/Page break block work in a template?
-
How does the time registration block in a template work?
-
How does the column block work in a template?
-
How does the partial template block work in a template?
-
How does the HTML block in a template work?