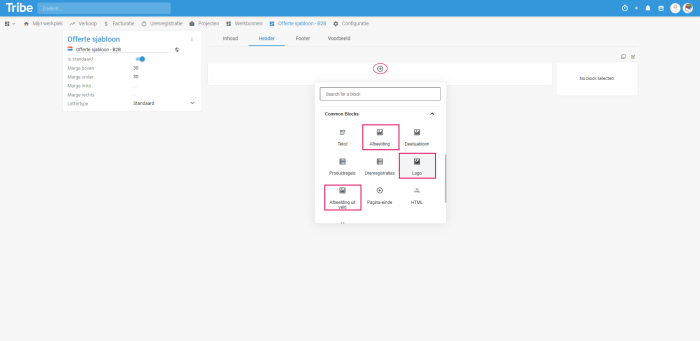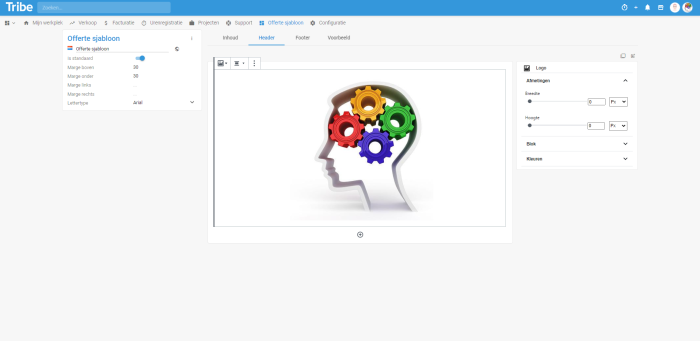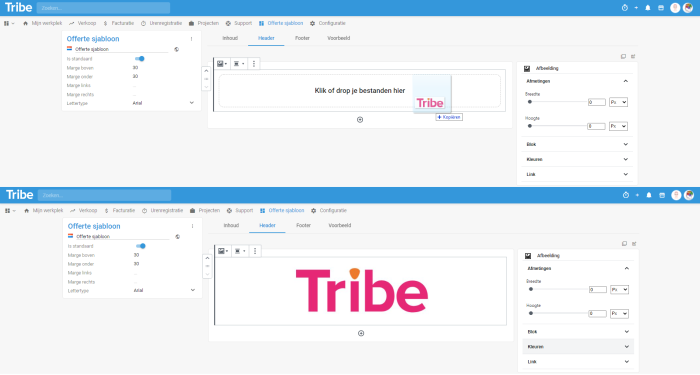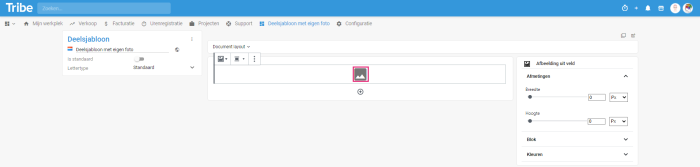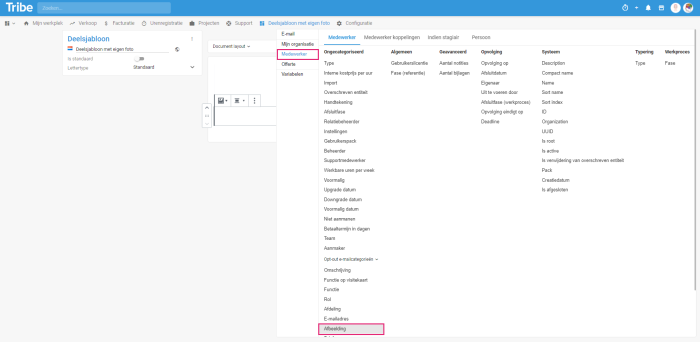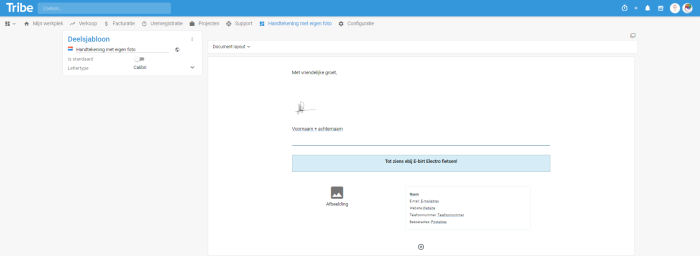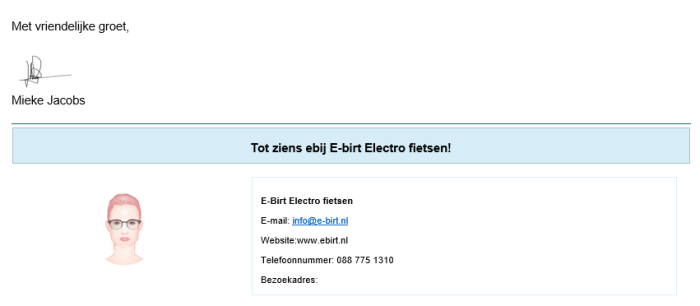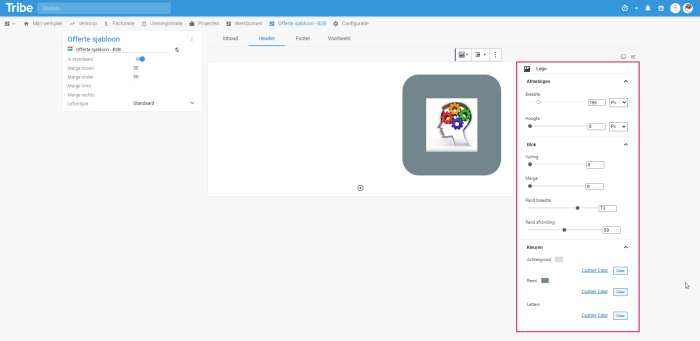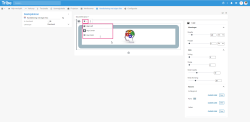Introduction
In Tribe CRM, we use blocks in templates, campaigns and web forms. Each block has its own unique properties. In this article, you can read more about how to work with image blocks, logo blocks and image from field blocks. Want more information about templates? Then click here.
- What is an image block?
- How do I add an image block and what are the settings?
- Image block settings
1 What is an image block?
An image block allows you to place an image on your template, such as a company logo under an e-mail template or a picture of a product in a campaign template.
In Tribe, we know different types of image blocks. We make the following distinction:
- Logo block: This block allows you to add your own organisation’s logo to your templates, e.g. for a signature. This logo can be found at the top left of your own organisation’s relation card and can be customised.
Your own organisation’s logo in Tribe CRM - Image block: This block allows you to upload an external image and use it in your template. Think, for example, of the layout of your header or footer.
- Image from field block: This block allows you to use an image already in Tribe CRM. Think, for example, of an employee’s picture.
2 How do I add an image block?
Add an image block
Add a column block by clicking + in the template layout and choosing Logo, Image or Image from field in the Common Blocks section.
Add image block in Tribe CRM
The logo block
Once the logo block is chosen, the company logo is immediately displayed after which you can adjust the settings on the right-hand side.
Add logo block in Tribe CRM
The image block
Choosing an image block allows you to drag the file into the square, or you can click on the square to browse.
Adding an image block in Tribe CRM
Add picture from field
In Tribe CRM, there are file type fields where a picture or logo can be uploaded, such as a picture of a salesperson. The advantage of using an image from a field is that the field is dynamic. Which picture is displayed depends on the sender. With an image from a field, you can optimally set up the templates and therefore send e-mails and documents faster, without adjustments.
After adding the block image from a field, it is important to select the file field that contains the image. To do so, click on the image:
Add image from field in Tribe CRM
You can now choose a field from Tribe. In our example, we will take the employee image:
Select image from field in Tribe CRM
This way, you can set up your template the way you want. In the example below, we used a partial template with a column block and used both an image and an image from a field with different settings.
Template:
Sample template in Tribe CRM
Result in the email:
Result of an email template in Tribe CRM
3 Picture block settings
The settings of the image block are displayed on the right-hand side of the screen after it is added or when you click on the block.
Settings of an image block in Tribe CRM
The following can be set at all image blocks:
Dimensions
- Width: by moving the dot to the right, you can adjust the width. You can also enter the pixels or percentage yourself.
- Height: by moving the dot to the right, you can adjust the width. You can also enter the pixels or percentage yourself.
Block
- Fill: If the dot is dragged to the right, the fill becomes smaller relative to the block.
- Margin: You can make the margins around the block larger if you move the dot to the right.
- Border width: By default, there is no border around the block. As soon as you move the dot to the right then the border appears. The further to the right, the wider the border.
- Edge rounding: By moving the dot to the right, the rounding of the corners can be set.
Colours
Under Colours you can set a colour for the background, border and letters. Click Clear if you want to return to the original settings.
Align: You can align the image left, right or centre. To do this, click on the block and click the middle button in the top left:
Aligning an image block in Tribe CRM
Did you know?
There are more articles describing the types of blocks?
-
How does the text block in a template work?
-
How does the Spacer/Separator/Page break block work in a template?
-
How does the product line block work in a template?
-
How does the time registration block in a template work?
-
How does the column block work in a template?
-
How does the partial template block work in a template?
-
How does the HTML block in a template work?