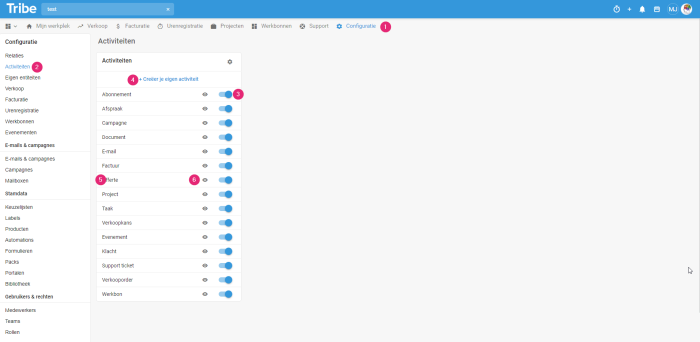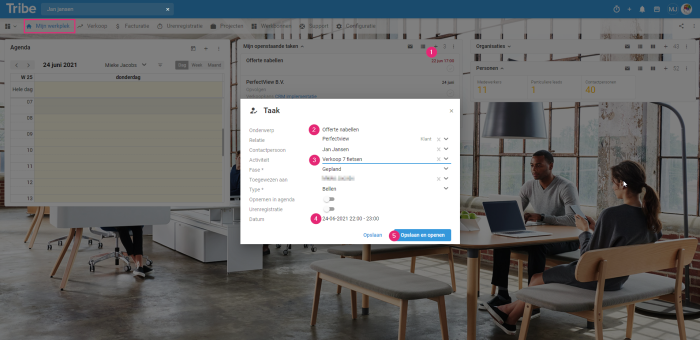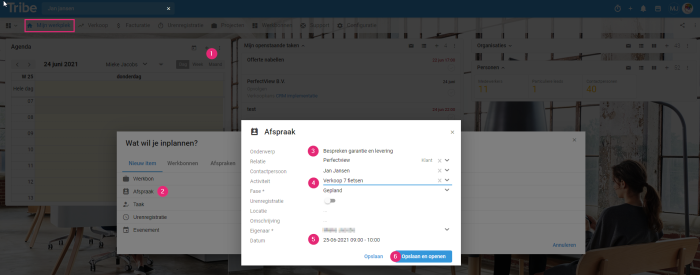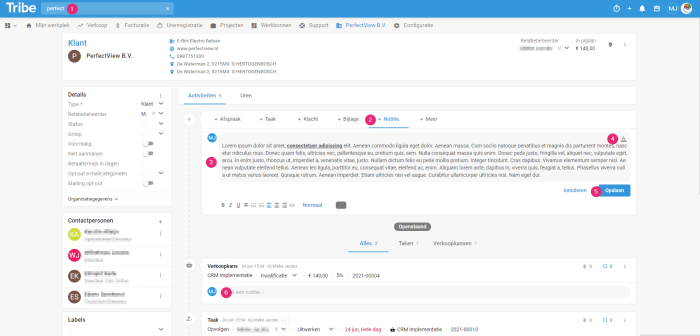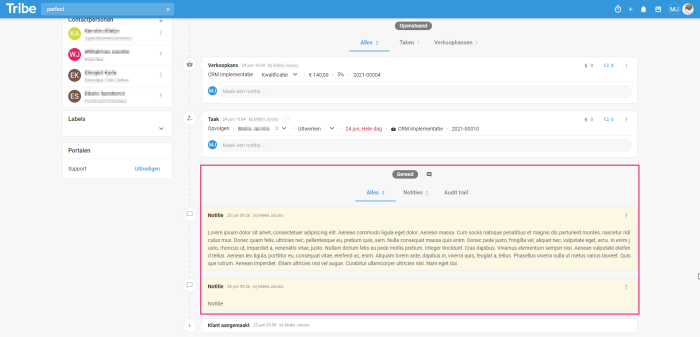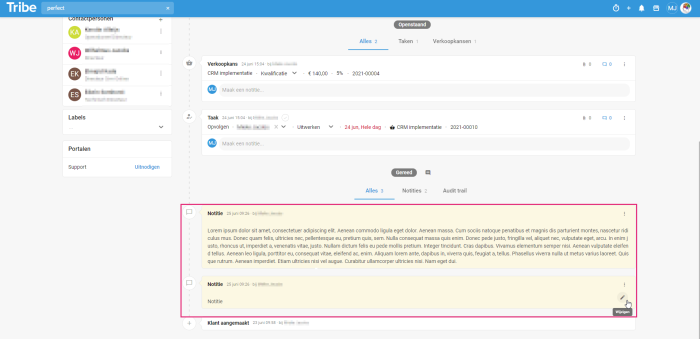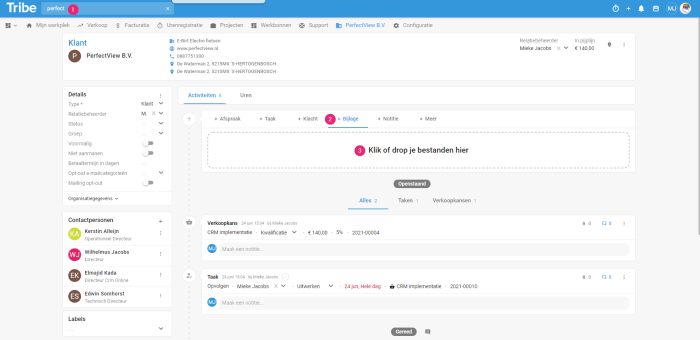Introduction
Activities are contact moments and processes that you record with your relations. These activities can be tasks, appointments, sales opportunities, but also notes and attachments. They are displayed in a clear timeline so you can see the history of your communication at a glance. A distinction is made between open activities and activities that are finished. This allows you to keep a good overview of your activities and opportunities.
- What types of activities are there?
- How do I change the activities in the configuration?
- What are tasks and appointments and how do I create them?
- What are attachments and notes and how do I create them?
1 What types of activities are there?
Activities are divided into activities with follow-up such as a task or an appointment and activities without follow-up such as a sales opportunity or a project. In addition, there are activities to which activities can also be linked.
Activities with follow-up
| Appointment: | Scheduled appointment displayed in the Calendar. |
| Tasks: | Tasks you need to be reminded of, these can be assigned to yourself or to a colleague. Tasks are displayed My open tasks. |
Activities without follow-up
Below are logging activities used for logging information.
| Notes: | Ability to add notes such as, for example, a record of an appointment. |
| Annexes: | Ability to link files such as agreements, presentations and images. |
| Document: | Ability to create a document. It is useful to create a template for this purpose. |
| E-mail: | Send an email directly from Tribe. |
| Campaign: | Email campaign creation. This is often started directly from the dashboard and not from a relation. |
Process activities without follow-up
These activities are processes in themselves to which activities can also be linked. These activities are further explained in separate articles.
| Subscription: | Adding a subscription to a relationship. |
| Invoice: | Create an invoice. |
| Project: | In a project, you define a goal that you work on for a longer period of time and under which several activities can be logged. A budget in money and in hours can be defined, hours can be logged and invoices can be issued directly from the project. |
| Sales opportunity: | In the sales opportunity activity, you record the sales process from the very first contact to the offer won. |
| Event: | In this activity, you record the details of an event and have the option to link sub-activities to it. |
| Support ticket: | If you work with the support portal, you can create a support ticket for your relation directly here. |
| Sales order: | In a sales order, you can record both products and hours. |
| Work order: | The work order indicates the work to be done. It can be signed (digitally) and is the basis for the final invoice. |
| Complaint: | Registration of a complaint. Contact moments can again be linked to a complaint. |
2 How do I change activities in the configuration?
Depending on the work processes in your company, types of activities can be switched on or off by the administrator of Tribe CRM. This way, you can tailor Tribe entirely to your organisation.
- Click Configuration in the menu bar.
- Click on
- Activate the activities that apply.
- If necessary, add activities not listed by clicking +Create your own activity.
- To access an activity’s settings, click on the activity’s name.
- Click on the eye icon to display all the rules of that specific activity.
Turning activity types on and off in Tribe CRM
3 What are tasks and appointments and how do I create them?
Task
You schedule a task when you need a deadline or reminder, for example, to follow-up on an offer. A task you want to follow up on a specific day, this does not have to be at a specific time. A task is shown in your task list in Tribe CRM. It is not synchronised to Outlook or Google Calendar by default, but you can set this up. You complete a task by giving it the status completed.
Creating a task
You can create a task directly in the My open tasks widget. It is recommended to always choose an activity that the task falls under, such as a sales opportunity or a project. This way, it is always clear what the task applies to.
Creating a task in Tribe CRM
- Open My workspace and click the + button in My open tasks.
- Enter the subject.
- It is convenient to select an activity directly, then the relation and contact (if applicable) will be filled in immediately.
- Enter the remaining details.
- The date and time can be adjusted by clicking on it.
- Click Save when done and Save and Open if you want to put more information in the task.
Appointment
With an appointment, you schedule a specific day and time. You have an appointment with a relation on location, by phone or remotely. An appointment is always shown in your Tribe CRM calendar and can be synchronised to your Outlook calendar or Google Calendar.
Schedule an appointment
You can schedule an appointment in the Calendar widget. Again, it is important to link the appointment to a relation and/or activity.
Making an appointment in Tribe CRM
- Open My workplace and click the + button in
- Click on
- Enter the subject.
- It is convenient to select an activity directly, then the relation and contact (if applicable) will be filled in immediately.
- Enter the remaining details.
- The date and time can be adjusted by clicking on it.
- Click Save when done and Save and Open if you want to put more information in the appointment.
Did you know?
You can also create a task or appointment from within the relationship or activity? To do so, open the entity and click + Task or + Appointment.
3 What are notes and attachments and how do I create them?
Notes and attachments are always created under a relationship or an activity. These screens have similarities. What is shown on this screen is further explained in the article What do I see on my screen (relationships and activities)?
Note
The note is a convenient way to add quick comments to a relationship or activity. The note is displayed as a coloured sticky note in the activity timeline under Done. In addition, you can always add notes to any existing activity in your timeline.
How do I create a note?
Notes can be linked to relationships and activities.
Creating a note in Tribe CRM
- Open a relationship or activity by searching for it in the blue search bar or via a relationship widget.
- Click the + Note button.
- Enter the note.
- Clicking on the A will give you the option to format the text.
- Click
- It is also possible to add notes to existing activities.
Notes in activities ready in Tribe CRM
The notes are now at the bottom of the screen under Done. As soon as you hover your mouse over a note, the pencil icon becomes available. As soon as you click this, you have the option to edit the note.
Change note in Tribe CRM
Attachments
Attachments are files or documents that you can link to a relationship or activity. This could be, for instance, a sales report, a signed agreement or a photo. This way, you have all related files visible in one place.
How do I create an attachment?
Attachments can also be linked to relations or activities
Add attachment in Tribe CRM
- Open a relationship or activity by searching for it in the blue search bar or via a relationship widget.
- In the next screen, enter any notes for clarification.
- Click
The attachment is now listed under completed activities (under Done). Click on the attachment to view the document or add notes.
Did you know?
Each activity has 3 dots in the top right corner that allow you to delete the activity, see how many times it has been viewed and view the Audit trail per activity. The Audit trail is the log of all changes per activity.