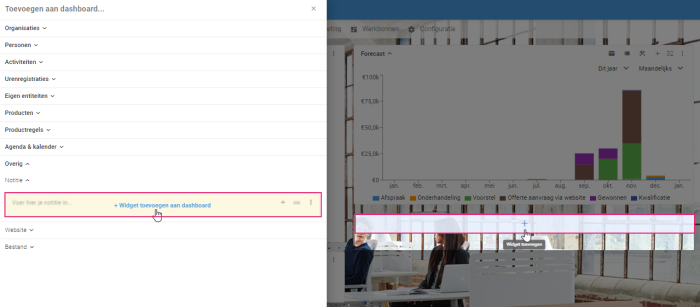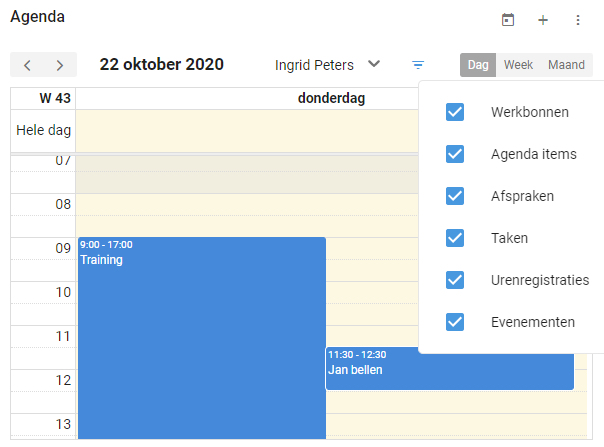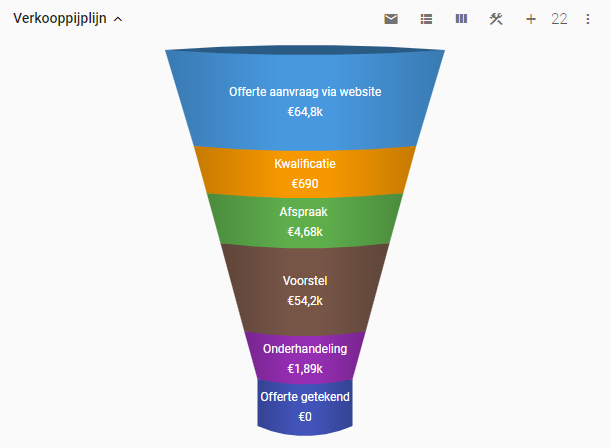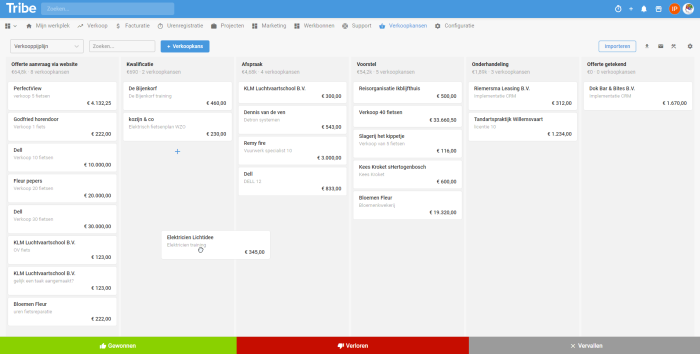Tribe CRM allows you insight into the business information you need in one view, namely a dashboard. On the dashboard, the information is presented in widgets. So you can see at a glance what is going on, where action needs to be taken, whether you are still on budget, you name it.
- How do I add widgets to a dashboard?
2. Examples of commonly used widgets
3. Removing a widget from your dashboard
1 How do I add widgets to a dashboard?
In Tribe CRM, we have set up a standard widget library with a multitude of widgets. You can add these to your personal (or shared) dashboard so you always have the right information at hand.
This is how you add a widget to your dashboard:
- Open a dashboard, e.g. my workplace.
- Next, hover your mouse over your dashboard. You will see that under every last widget a + button is shown in a bar. Click on it. The widget library will now open.
- The library is divided into different topics, such as activities or organisations. For example, if you want to add an invoice widget to your dashboard, first navigate to activities and then invoices. For an overview of customers, navigate to organisations, commercial relations and then customers.
- Then click the add widget to dashboard button.
2 Examples of commonly used widgets:
The calendar and planning widgets
Every user gets the calendar widget on the dashboard my workspace by default. The calendar widget shows all your appointments for today by default. Of course, you can also switch to all appointments for this week or month or further into the future. You can also view a colleague’s appointments.
Furthermore, you can specify which data you want to show in the calendar, such as registered hours or work orders. Whether you can set the options below in your schedule depends on the modules your organisation uses.
Agenda Tribe CRM
Besides the calendar, Tribe CRM also offers you a calendar widget. It offers the same features as the calendar widget, but displays the current month by default, allowing you to look further ahead in your planning.
For a complete calendar overview of all employees, you can use the planning widget. By default, this widget shows the calendar of all employees for the current week.
The agenda, calendar and planning widget can be found in the library at the bottom of the agenda & calendar menu.
The sales pipeline and forecast widgets
The sales pipeline widget lists all ongoing sales opportunities in the different phases of your sales process. For each phase, it explains which potential sales are in the pipeline and by clicking through on the tiles, you can see relevant information underlying them. This allows you to track the progress of all your sales in real time.
Tribe CRM sales pipeline
Like many widgets in Tribe CRM, the sales pipeline also contains a so-called bucket view. In this view, you see per bucket (in the case below, a bucket per sales phase), the corresponding sales opportunity with, of course, detailed information. By dragging the sales opportunity from one bucket to another you automatically adjust the phase. When you have won a sales opportunity you simply drag it down to adjust its status.
Furthermore, you can also create a new sales opportunity in each bucket, which will of course be assigned the correct phase immediately. You start the bucket view by clicking the columns icon in the sales pipeline widget.
In the widget library, you will also find several sales opportunity widgets, including the forecast widget. This widget shows all open sales opportunities in a stacked bar chart per phase (including the phase won). So you can see at a glance the sales per month. There are two versions of this widget, both with weighted amounts and non-weighted amounts.
The forecast widgets can be found in the library in the activities > sales opportunities menu.
The notes widget
The notes widget actually speaks for itself. It is a widget in the shape of the well-known yellow post-it. Only you don’t stick it on the edge of your screen, but on your dashboard. On the post-it, you put the notes you shouldn’t forget and that don’t belong in the activities or calendar.
The notes widget can be found in library in the other menu.
Pinning of a file, website or record
Do you recognise this? You’re working on a project or a sale and looking for that one customer, or that specific project or perhaps the customer’s website several times a day. Tribe allows you to pin a record from your CRM to your dashboard using a widget. Simply place the appropriate widget on your dashboard and add the record. In addition, there are two more widgets where you can save a website address of, say, that important lead or add a file to view with your colleagues on your shared dashboard. This saves you a lot of searching and this way you always have the things that are important to you at hand.
The website and file widget can be found in the library in the other menu.
The widget to pin a record can be found under each specific topic. To pin a project, for example, navigate to activities > projects > pin project. To pin a customer, navigate to organisations > commercial relations > customers > pin customer.
3 Remove a widget from your dashboard
The best way to find out which widgets support you best in your work is to simply add widgets to your dashboard. You will probably find that you use some widgets more than others. If you find that you don’t need a widget, you can easily remove it from your dashboard. To do so, click on the dot menu at the top right and then on delete. The widget will only be removed from your dashboard. You can always add it again via the library.