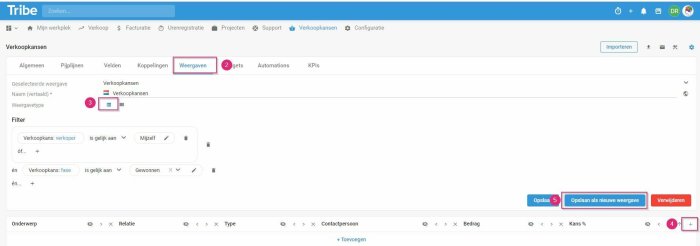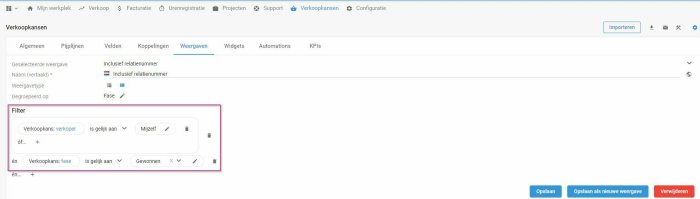On the dashboards in Tribe CRM, you can display data in various ways. Think of pie and bar charts and column views. However, in some cases it is nicer to work with a list view. In a list view, all records are listed one below the other, divided into columns, as in Excel. In addition, you can easily decide which information you want to show in the view and apply filters. The list view can be saved and used in exports and, for instance, e-mail campaigns.
- How do I open a list view?
- How to add a column in your list view?
- How do I add a filter in your list view?
1 How do I open a list view?
In every widget on your dashboard, you have the option to see the data in the form of a list view. The list view can be recognised by the list view icon in a widget. You then see the entire dataset displayed in a list view.
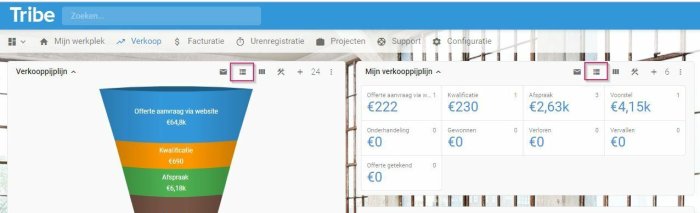
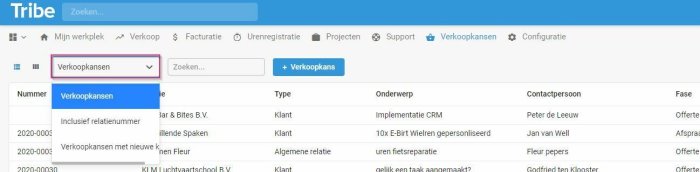
In addition, there is a dedicated list view widget. In this widget, you can see all list views for each item in the application. So for sales opportunities, you see all views specific to sales opportunities. The same goes for customers, project, support tickets etc.
This widget can be found in the widget library.
2 How to add a column in your list view?
By default, a set of list views is available. Tribe allows you to create your own views. This way, you are free to choose your own columns. Setting up your own columns gives you a number of advantages.
- When exporting, all columns are exported from your view.
- Searching the view searches for content within the set columns.
In the steps below, we will explain how you, as an administrator, can create your own view. In this example, we will create a view on the sales opportunity activity.
1: Click on configuration icon in the top right corner of your list.
2: Click on the views tab.
3: The default list view is now displayed. The example shows the view with the current settings.
4: To add a new column, click on the + at the bottom right next to the columns. You can delete another column or change its order using the icons behind the title of a column. Furthermore, you can hide the column using the icon with the eye. The column is then not visible in the view, but still searchable.
5: After entering your settings, you can change name of the selected view and click save as new view.
3 How do I add a filter in your list view?
It is possible to add default filters to a list view. For example, all open support tickets or all draft invoices. To do this, navigate to the view settings in configuration and click the + button by the filter, clicking the + button again adds additional conditions.
In this example, we will create a view of all my sales opportunities. This filter consists of two conditions:
- Select the ‘vendor’ field. In this case, the criterion is “equals”. Then select the value “myself” by clicking on the pen. (or select your name from the list of contributors).
- Select the ‘phase’ field. Then the criterion ‘is equal to’. And finally the value ‘won’.
Don’t forget to save your view!