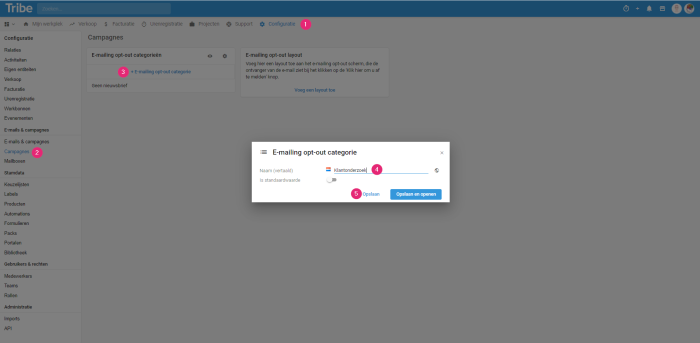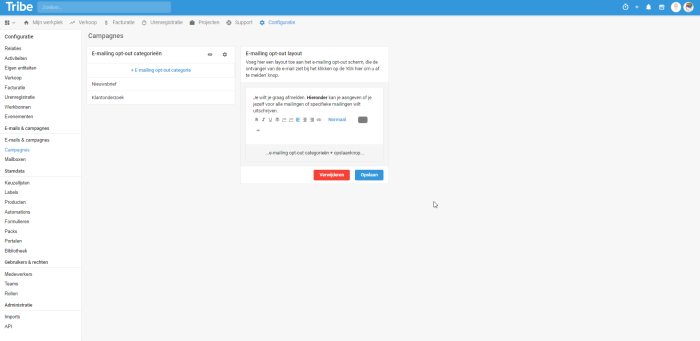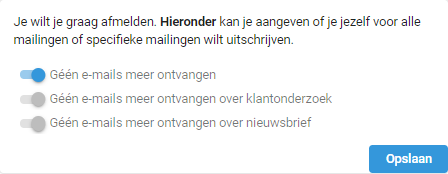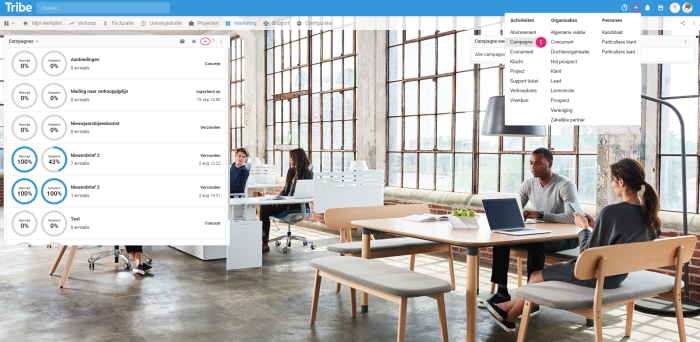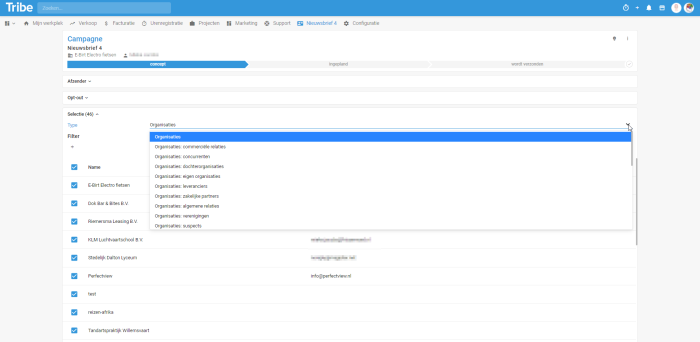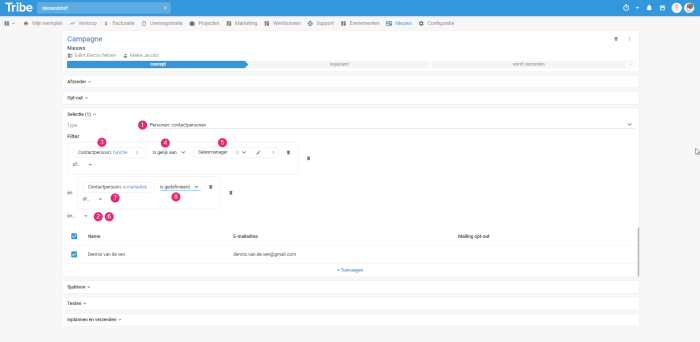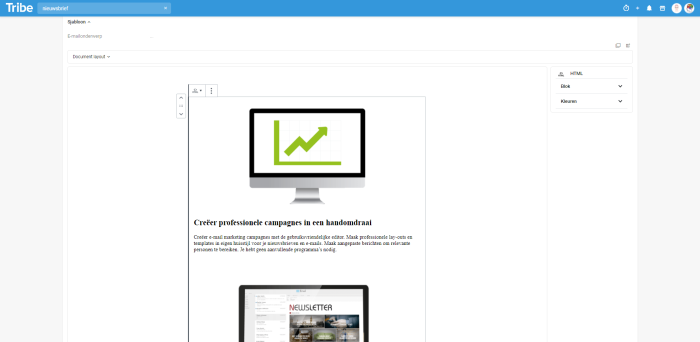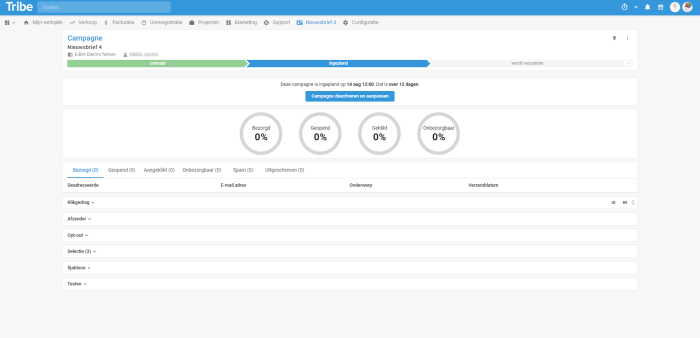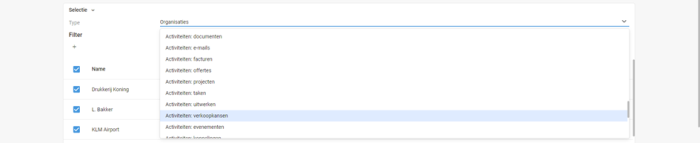Introduction
Sending e-mail campaigns is of great importance within your marketing strategy. A campaign allows you to send targeted e-mails to a specific group of relations. For example, you can inform customers about new offers with the aim of selling more or keep them updated on developments to maintain contact. Whatever goal you have with e-mail campaigns, Tribe CRM will help you achieve your goals. In this article, you will find more information about sending e-mail campaigns. The article Get more out of your relationships: The marketing module gives more information about what the marketing module offers and how to activate it.
- What are the benefits of sending e-mail campaigns via Tribe CRM?
- How does the opt-out work within Tribe CRM?
- How do I create an email campaign?
- How do I create a campaign based on activities or stakeholders?
- What statistics are recorded?
- How do I prevent my e-mail from being registered as SPAM?
1 What are the benefits of sending e-mail campaigns via Tribe CRM?
Sending e-mail campaigns directly through Tribe CRM offers a number of advantages. The CRM system contains all relation data, which means you do not have to perform export-imports with other systems. The sent campaign is linked to the relation and any opt-out is processed directly in Tribe CRM. The layout of the campaign e-mail can be fully adapted to your wishes and house style, which gives the mailing a personal touch. Furthermore, the campaign e-mails are fully responsive. So it does not matter on which device the recipient opens the mail.
2 How does the opt-out work within Tribe CRM?
A recipient always has the option to unsubscribe from a campaign email. This is stipulated in the AVG and Tribe CRM will therefore add the unsubscribe link under every mail by default. The recipient has the option to completely unsubscribe from a mailing (opt-out slider on the relation card – 1) or he can unsubscribe for specific topics (2). Which topics these are is up to you.
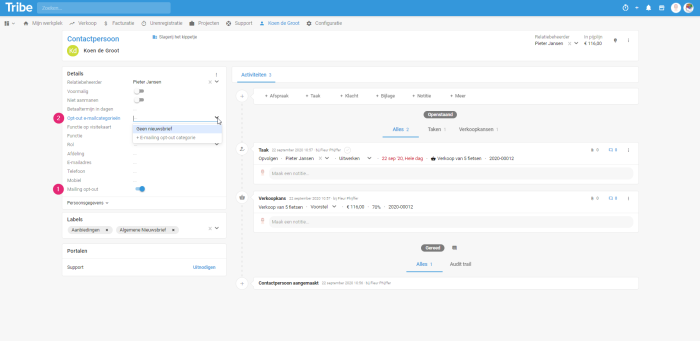
The opt-out in Tribe CRM
For instance, you probably have different types of mailings. For example, commercial, informative or for a customer survey. You record these different categories via configuration:
- Go to Configuration.
- Click on Campaigns.
- Click + E-mailing opt-out category under E-mailing opt-out categories.
- Enter a value.
- Click Save.
Add email opt-out category in Tribe CRM
The opt-out category of the mailing (the exact value you enter), is ultimately visible to the recipient when unsubscribing.
In configuration, create all the categories that apply to your organisation. When creating the campaign, you eventually select the category that is currently applicable to the specific campaign.
In addition, you can customise text of the opt-out page. You do this through the e-mailing opt-out layout. Click the Add layout button. You can enter the text here, possibly using the layout buttons. The various categories and the save button are automatically added to the form.
Customise email opt-out layout in Tribe CRM
What the relation sees once Click here to unsubscribe:
Notification when the relation clicks the opt-out button in an email
3 How do I create an email campaign?
When creating an email campaign, you are easily guided through a number of campaign steps. Let’s go through these steps one by one.
Create new campaign
Creating a campaign can be done via the white + button > Campaign in the blue bar or via the plus button in the campaign widget on the marketing dashboard.
Creating a new campaign in Tribe CRM
- Subject: enter the subject of the campaign here. This subject serves for internal designation.
- Sender e-mail address: the recipient of the campaign will see this e-mail address in his mailbox.
- E-mail subject: this is the subject of the e-mail as the recipient sees it in his mailbox.
- Email category opt-out: select the category applicable to this mailing. This is not mandatory.
Sender of the campaign
When creating the campaign, you have already entered the sender’s e-mail address. However, in this step of the campaign, you can also choose to turn on the Use relationship manager as sender slider. The recipient will see the e-mail address of the relationship manager registered in Tribe CRM.
Opt-out
If you haven’t created an e-mailing opt-out category yet, you can still do so in this step. Optionally, you can select or create an opt-out e-mail category here. This gives the recipient an extra choice to opt-out on this subject only.
If a recipient applies an opt-out to all campaign e-mails or to the selected e-mailing opt-out category, this relation will automatically be excluded in future campaign selections.
Selection
Which relations do you want to write to? In this step you make the selection of relations. In the drop-down list, we have already made some pre-programmed selections for you. You can choose all persons with the relation type contact person or private customer, or you can select organisations of the type business partner. When you make a selection, the relations are immediately shown in the list.
Selecting relations in an email campaign in Tribe CRM
It is also possible to add an additional filter. For example, to customers with status A or all contacts with the function sales manager. We will elaborate further on this last example.
- From the People drop-down list, select Contacts
- Click on the + button by the filter and then for comparison
- Click choose a field and select the field (The field function is a drop-down list in Tribe CRM. This makes making the selection easier than selecting on a text field).
- The condition already defaults to is equal to.
- Then select the value sales manager.
Basically, you now have all contacts with the correct function. An additional condition you can add is the condition ‘has an e-mail address’.
- Click on the + button by the filter and then for comparison
- Click on choose a field and select the field e-mail address.
- Adjust the condition to is defined.
Adding a filter to an email campaign in Tribe CRM
Of course, it is also possible to make slightly more complex selections. Such as ‘all contacts at customers with status A’ or ‘all contacts with label X’. Do you need help making your selection? Then contact our helpdesk, we will be happy to help you.
Template
The next step is the text of your e-mail. You decide what your e-mail will look like. The Tribe CRM editor allows you to fully customise the e-mail, from standard text to changing the background colour or adding photos and links.
The linked article explains how to create templates for sending quotes, for example. To set up a quote template and the campaign template, we use the same editor in Tribe CRM. Want to know more about using templates? Then take a look at this article.
An email campaign template in Tribe CRM
Testing
Before you actually send the campaign, it is always wise to send a test e-mail first. Select a relation, for example yourself, so that you can run this test.
Schedule and send
Before sending the campaign, choose between running the mailing immediately or scheduling it for a later time. In the latter case, select the desired date and time, the campaign will then be activated automatically. The actual time of sending the various emails depends on the quantity of emails sent.
Scheduling an email campaign in Tribe CRM
Note!
Before you can actually send a campaign, it is necessary to complete domain registration first. Read how to do this in this article.
Did you know?
Campaigns are sent sequentially. So if you schedule two campaigns for the same time, the second campaign will not be launched until the first campaign is completed.
4 How do I create a campaign based on activities or stakeholders?
In the previous chapter, we explained how to make a selection of relations. Did you know that it is also possible to make a selection of relations linked to activities or added as a person involved in an activity? In this chapter, we elaborate on two examples.
Campaign based on sales opportunities
In this example, we make a selection of all contacts linked to a won sales opportunity.
- In the pre-programmed list, you will find not only the different relationship types, but also the activities.
Activity-based selection in Tribe CRM
- Select the sales opportunity activity here.
Activity-based selection in Tribe CRM
- Then define the appropriate relationship type, such as contact or private customer. To do so, click on the word sales opportunity after the words Path to relationship.
- The fields selection screen opens. Here, select the value contact from the first column.
- Then click the + button to add a filter and select the comparison option.
- Click on choose a field and then the field
- Complete the filter; phase > equals > extracted.
Activity-based selection in Tribe CRM
Campaign based on project stakeholders
In this example, we make a selection of all contacts, who are linked to a project in the role of project leader.
- Find the Involved option in the predefined list.
Selection based on stakeholders in Tribe CRM
- Then define the appropriate relationship type, such as contact. To do so, click on the word involved behind the words Path to relationship.
- The fields selection screen opens. Navigate to involved links > involved (single column) > if person > if contact > if contact person and click the select this field button.
- Then click the + button to add a filter and select the comparison option.
- Click on choose a field and then the field
- Complete the filter; role > equals > project leader.
Selection based on stakeholders in Tribe CRM
5 What statistics are recorded?
The statistics in Tribe are divided into seven categories. For each category, you can see which relation it concerns; if necessary, it is possible to click on a line to open the relation data.
An explanation by category.
- Delivered: All e-mails delivered to the recipient.
- Opened: All e-mails for which an opening has been registered. Openings are recorded when someone displays a mail in the mail client and has clicked “Allow images”.
- Clicked: All e-mails where the recipient of the e-mail clicked on a link in the e-mail. Each individual click is recorded, therefore it is possible that a recipient is shown several times in the overview.
- Undeliverable: These emails were not delivered to the recipient’s mailbox. The reason can be various. For example, a soft bounce, the mailbox is full, or a hard bounce, the mail address no longer exists. If it is a hard bounce, Tribe CRM will immediately activate the opt-out at the specific relation. This way, we prevent a hard bounce from occurring more often at the same mail address.
- Spam: Your mail has been labelled Spam by the incoming mail server. Therefore, these mails were not delivered to the recipient.
- Unsubscribed: the recipient has used the option to unsubscribe. The opt-out is processed directly in Tribe CRM. You do not need to take any manual action on this.
- In queue: These mails have not yet been delivered to the recipient, the first delivery attempt of the respective mail has yet to take place.
6 How do I prevent my e-mail from being registered as Spam?
Whether your mail actually reaches the customer depends on several factors, such as the e-mail reputation of your domain or the spam score of the mail. To avoid a high Spam score, you can apply a few rules.
- Send only personalised mails. This makes all emails sent unique. Non-personalised mails are identical to each other, which could lead to a higher score.
- Do not use capital letters, punctuation or typical spam words (free, free, win, euro, €, $, sex, …) in the subject line of the mail.
- Make sure you have a good subject line. These should not be too long (no longer than 45 characters).
- Do not make excessive use of exclamation marks, punctuation in general, capital letters and blank lines in the body of the email.
- Don’t use too many different colours, fonts or font sizes.
- Pay attention to the image/text ratio. Make sure there is more text in the mail than images. An email with only images will be seen as spam.
- Be cautious about excessive use of html. The mail obviously looks nicer with a logo or letterhead in html, but the more html the mail contains, the higher the spam score will be.
- Don’t add too many outgoing URLs to the mail.
- Make sure the URLs work and do not add URLs with IP addresses.
- Do not include script/code in the mail.
- Do not send large numbers of emails in 1 campaign (> 10,000 emails).