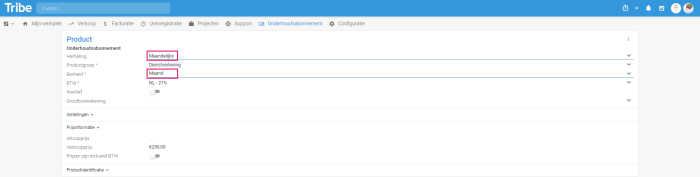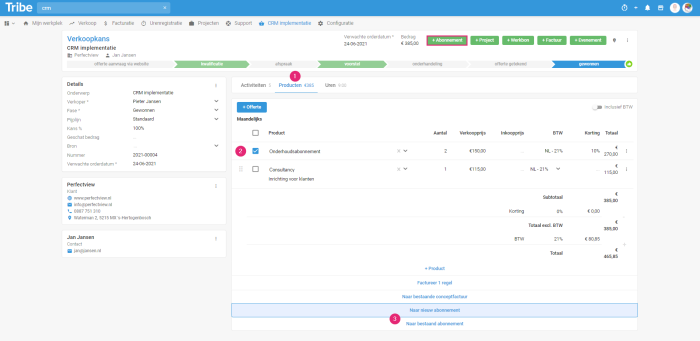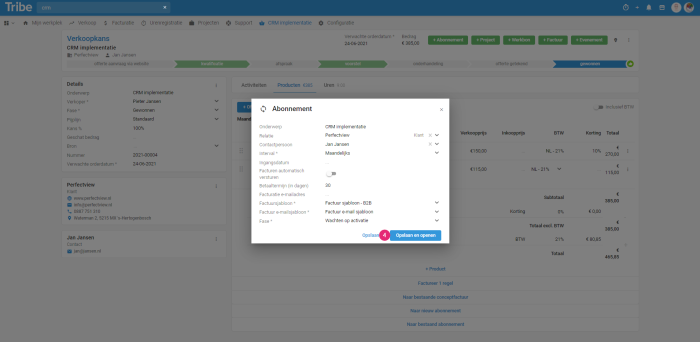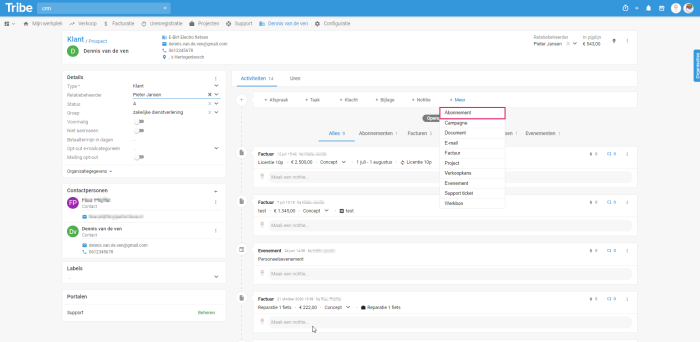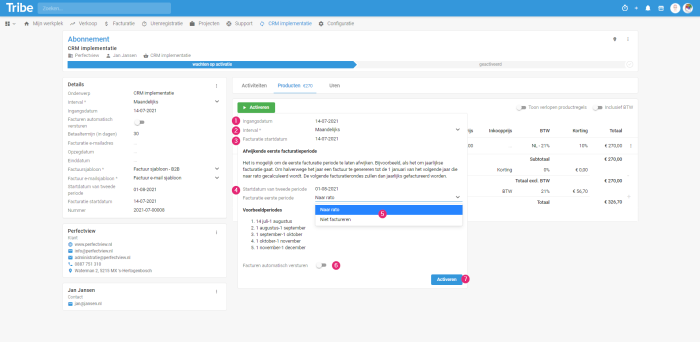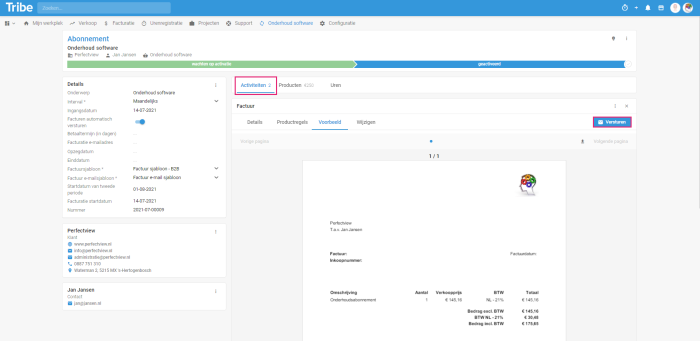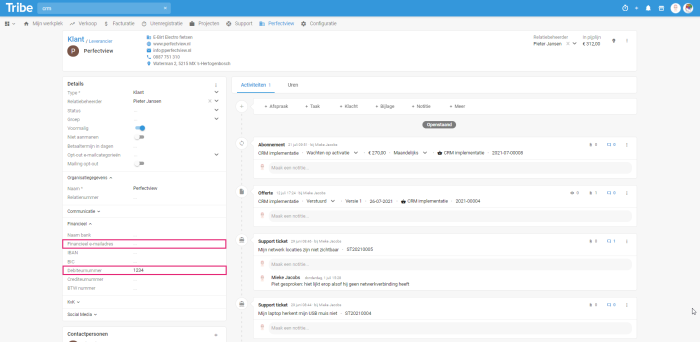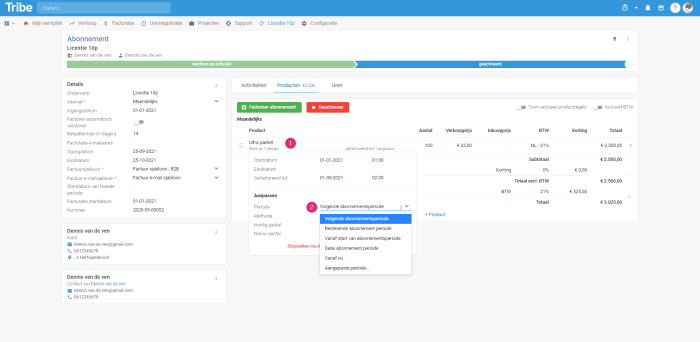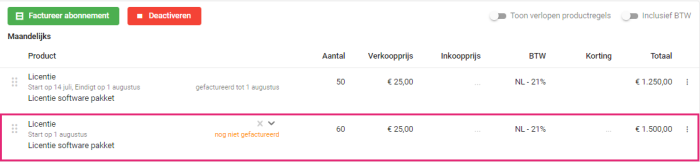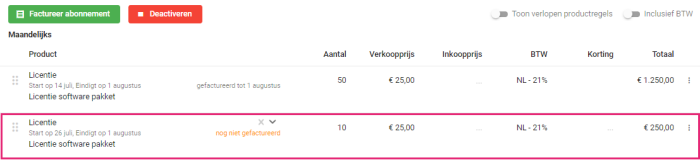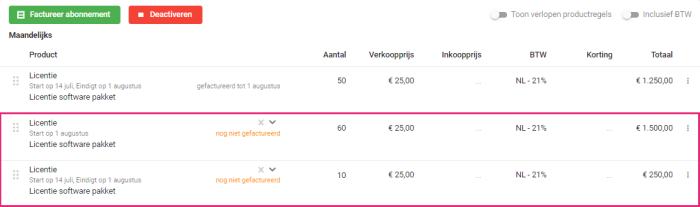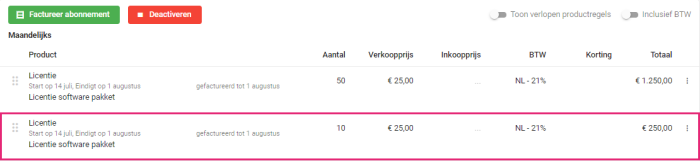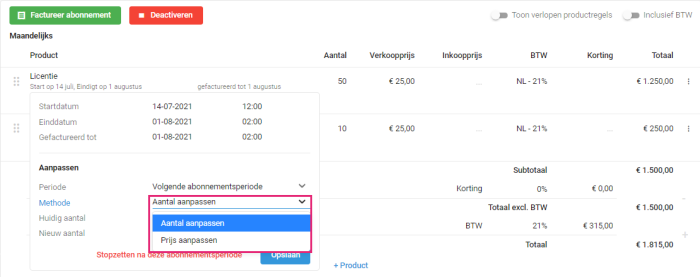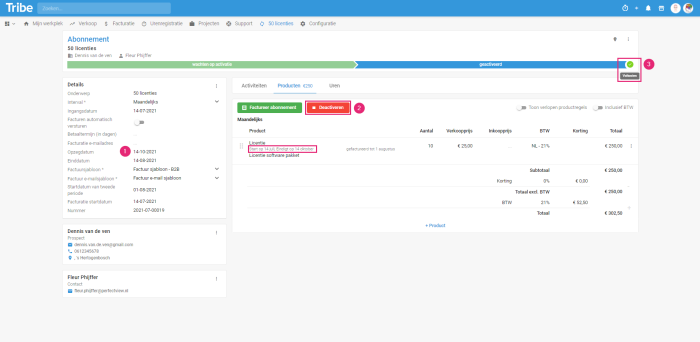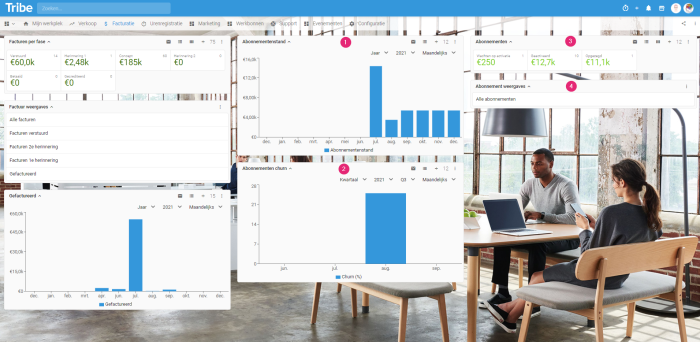Introduction
Do you sell repetitive products or services, and would prefer to fully automate the invoicing process? Then using subscriptions in Tribe CRM offers you the solution. Invoices are automatically created and sent at your preferred time. Changes to the subscription are easy to make and the invoicing amounts are immediately calculated correctly. Dashboards and widgets give you insight into the subscription status and invoicing. So you can easily adjust whenever necessary
- What do I need to work with subscriptions?
- How do I create a new subscription?
- How do I activate a subscription?
- How do I adjust a subscription?
- Stop or deactivate a subscription.
- What kind of subscription widgets are there on the billing dashboard?
1 What do I need to work with subscriptions?
Repeat products
A subscription consists of one or more product lines containing the product or service. Before working with subscriptions, it is necessary to add products in the configuration in Tribe CRM. A subscription has a repeating character, for example annually or monthly. Therefore, in the product, repetition must also be added. The article How do I add new products describes how to add products to the configuration.
Products with a recurrence in Tribe CRM
2 How do I create a new subscription?
Preceding the creation of a subscription is usually the sale of the subscription itself. In the sales opportunity, you go through the entire sales process, from the very first contact, to the quotation, to the subscription and finally invoicing. In this chapter, we therefore describe how to create a subscription from the sales opportunity and directly transfer the product rules from the sales opportunity to the subscription. Read more about using the sales opportunity in this article.
In the sales chance, the products tab shows all the product lines you have added. When the customer agrees to the offer, change the status of the sales opportunity to Won. Now you can add a subscription directly from the sales opportunity. This is possible in two ways. From the product rules, or by clicking the +Subscription button directly. When you use the button, all repeating products from the sales chance are immediately placed in the new subscription.
Follow the steps below to select product lines:
- Open the sales opportunity and click on the Products
- Tick the rules you want to process in a subscription.
- Choose To new subscription or To existing subscription.
Starting a subscription from the product lines of a sales opportunity in Tribe CRM
- On the next screen, you can enter the subscription details. Select the interval of the subscription, e.g. monthly.
- Specify whether the invoice should be sent automatically by activating the slider or not.
- Enter the Invoice template and the Invoice e-mail template. Choose Save if you only want to save the subscription or choose Save and Open if you want to further customise the subscription or activate it immediately. The default phase is Waiting for activation.
Creating a subscription in Tribe CRM
Did you know?
That it is possible to add one-off products to a subscription? These will then only be charged on the first invoice.
Start a subscription directly
It is also possible to start a subscription directly. This can be done from a relationship, project and sales opportunity. To do so, open the relation or activity and choose +Subscription. Fill the fields in the creation screen and then add the product lines on the products tab.
Create a subscription directly in Tribe CRM
3 How do I activate a subscription?
When you have correctly entered all product rules in the subscription, the subscription can be activated. To do so, open the subscription and click on the Activate button.
- Start date: Enter the subscription start date if you have not already done so.
- Interval: Enter the subscription interval. Depending on what you choose, sample periods are displayed.
- Billing start date: If you leave this blank, the effective date is assumed
- Divergent first period. This is only necessary if the billing moment of the first period differs from the billing moment of the normal periods. For example, if the new subscription starts and is billed in the middle of the month and is always billed on the 1st of the month thereafter. In this case, you can choose to have the start date of the second period start on the first day of the following month.
- Billing first period: If you have a different first billing period as in our example (14-07 to 01-08), you have two options:
- Pro rata: The first invoice will be invoiced pro rata which means that the interval amount will be calculated back to how many days are left in the interval.
- Do not invoice: You can also choose not to invoice the remaining days from the interval.
- Send invoices automatically: You can immediately choose to send invoices automatically by checking this slider. If you don’t do this, the invoices will still be created, and you can send them manually. This can be useful for first-time invoices, so you have a control moment. If everything is OK, you can always activate the slider in the subscription details afterwards.
- Click Activate to activate the subscription.
Activating a subscription in Tribe CRM
Note!
When the subscription is activated, an invoice is immediately created and/or sent with today’s invoice date. Activate a new subscription only on the effective date, it is not possible to set it for the future.
Sending a subscription invoice
If you have chosen not to send the invoice automatically, the invoice will be created as a draft invoice. It can be found in the Activities tab. Click on the invoice and on Send to send it.
Sending a subscription invoice in Tribe CRM
The e-mail address selected in the outgoing e-mail:
- The billing e-mail address entered in the subscription.
- If the above is blank, then the organisation’s financial e-mail address is selected.
- If both the billing e-mail address and the financial e-mail address are empty, the organisation’s e-mail address is selected.
Note!
Before you can send an invoice, it is necessary to fill in a debtor number at the linked organisation. You can do this by opening the organisation and entering it under Financial. You can also enter the financial e-mail address here.
Add an account number and financial email address to a relationship in Tribe CRM
4 How do I adjust a subscription?
A subscription can be adjusted at any time. This may be necessary when you want to increase or decrease the number of licences or adjust the price, for example. You can do this temporarily, or for the rest of the subscription term.
Customising a subscription in Tribe CRM
- Open the subscription. It opens on the products tab by default. Click on the text below the product: Start on …
- Period: Indicate when the adjustment applies:
- Next subscription period: The adjustment will take effect from the next subscription period e.g. from the first of the following month.
Customise subscription: next subscription period in Tribe CRM - Remaining subscription period: The adjustment will take effect for the rest of the subscription period (as of today: 26-7-2021) and then revert to as before. The invoice will only show the prorated amount (not visible in screenshot).
Customise subscription: remaining subscription period in Tribe CRM - From start of subscription period: The adjustment takes effect from the start of the subscription period. So a part will be invoiced afterwards. For example, if you initially had 50 licences at mid-July and indicate a change of 60 licences from the start of the subscription period, you will be invoiced for 10 licences for the past period and 60 licences will be invoiced from the start of the new period.
Customise subscription: from start of subscription period in Tribe CRM - This subscription period: The adjustment will take effect from the start of the subscription period (example subscription starts on 14-07-2021) and then revert to as before.
Customise subscription: this subscription period in Tribe CRM
- Next subscription period: The adjustment will take effect from the next subscription period e.g. from the first of the following month.
- Method: Indicate whether you want to adjust the numbers or the price.
Adjust subscription: Method in Tribe CRM - Quit after this subscription period: When you click Start on…, you also have the option to click Quit after this subscription period. When you do this, the subscription will be stopped in the next subscription period. In case future periods have already been billed, a credit note will be created for this.
Customise subscription: stop after this subscription period in Tribe CRM
5 Stopping or deactivating a subscription
In the subscription settings, you can specify the cancellation date of the subscription. If this is left blank, the subscription will always continue.
When a customer cancels, you can enter a cancellation date (1) or use Stop after this subscription period (see explanation previous section).
However, a subscription may also need to be deactivated immediately if, for example, it was entered incorrectly or because of a dispute. When you click on Deactivate (2) or Finish (3), the subscription is stopped immediately.
Cancel or deactivate a subscription in Tribe CRM
6 What kind of subscription widgets are there on the billing dashboard?
The invoicing dashboard shows both the invoicing widgets and the subscriptions widgets. The widgets provide a visual overview of your current, expiring and to-be-activated subscriptions. Each widget allows you to click through to the relevant subscriptions.
- Subscription mode: Subscription mode displays your total revenue from subscriptions in a bar chart. You can specify the period and interval over which you want to see this. If you click on a bar in the widgets, the subscriptions of this period are displayed at the bottom of the widget. You can open a subscription by clicking on it.
- Subscriptions Churn: The subscriptions that have been cancelled are displayed here.
- Subscriptions: Subscriptions by phase: Waiting for activation, Activated and Cancelled. Once you click on a phase, the subscriptions are displayed below it and you can click through to a subscription.
- Subscription views: All subscription views are displayed here so you can quickly see the overview you want.
Subscription widgets on the billing dashboard in Tribe CRM