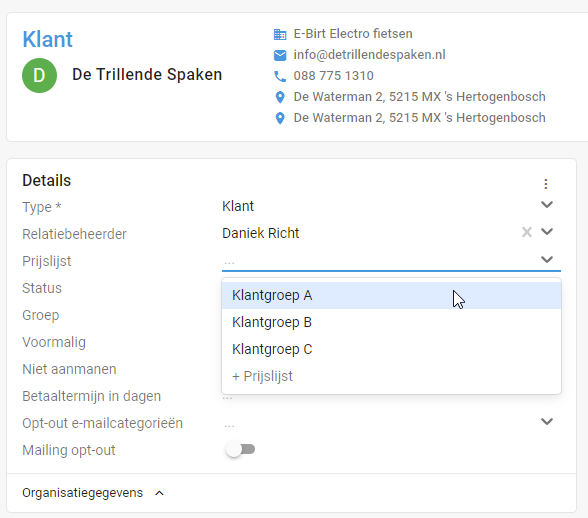Introduction
Creating a quotation or invoice in Tribe CRM uses products that you add to a product line. In principle, you fix the price of an item in the product. However, there are situations you might want to deviate from the standard price. For instance, if you have special price agreements with a customer or products from a particular segment. In this case, you can use the price lists function.
- How can I deploy price lists?
- How do I create a price list and add prices?
1. How can I deploy price lists?
Within Tribe CRM, you can use price lists in two ways;
- Price lists, by segment
- Price lists based on a scale, specific period or a specific customer
Price lists, by segment
It is possible to create a (limited) set of price lists based on segmentation, e.g. depending on the size of your customers; small, medium, large. When one of these price lists applies to a customer, you link the desired list and the prices from the list are applied instead of the standard prices in the product.
Price lists based on a scale, specific period or a specific customer
In addition, you can think of another situation that allows you to use price lists. For example, when a specific price is only available for a period of x number of weeks/months. Within the price list, you record this period, automatically calculating the right price at the right time.
Furthermore, you can indicate whether a different price applies if the number of items ordered of a product is a specific number.
It is also possible to link a price list item to a specific relation, so that a different price is calculated only at this relation.
2. How do I create a price list and add prices?
Price lists based on a scale, specific period or a specific customer
Follow the steps below to establish a price list.
- Navigate to configuration > products > price lists.
- Click the + price list button and enter the name.
- Click save and open.
- Enter an amount in the price field and select the appropriate
- If a graduated scale applies: enter the number
- If a period applies: enter the fields from and possibly to.
- If the price is to be linked to a specific customer: select the appropriate
- Save the price.
For your information
The price and discount percentage fields can be entered for your information. If you use the link with Exact Online Commerce, this information will be filled by the link. These fields are not used when adding a product to a product line.
When creating a product line in a sales opportunity, invoice, etc., it checks whether the selected product is in a price list. If applicable, then the price from the price list is used. If the product is not in a price list, then the selling price from the product is used.
Price lists, by segment
Follow the steps as described above for the different price lists per segment. Then link the price list to the relation where it applies. If you want to link price lists to a relation, it is necessary to make this known in the configuration of the sales settings.
Follow the steps below to make the price list field visible:
- Navigate to configuration >
- Activate the price list per relation adjustable slider.
This enables you to link a price list to every relation, regardless of the relation type. If you want to deactivate this function for certain relation types, make sure you perform the steps below for the relation types where this applies.
- Navigate to configuration >
- Open the correct relation type , e.g.
- Click on the fields tab.
- Find the price list field in the list and activate the slider in the hidden column.
Price list per relation in Tribe CRM
When creating a product line in a sales opportunity, invoice, etc., it checks whether the selected product is in a price list associated with the relation. If applicable, then the price from the price list is used. If the product is not in a price list, then the selling price from the product is used.