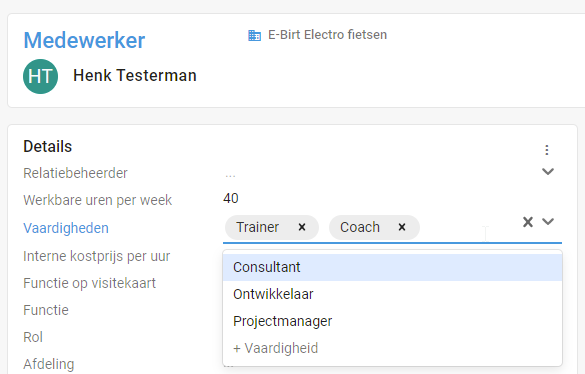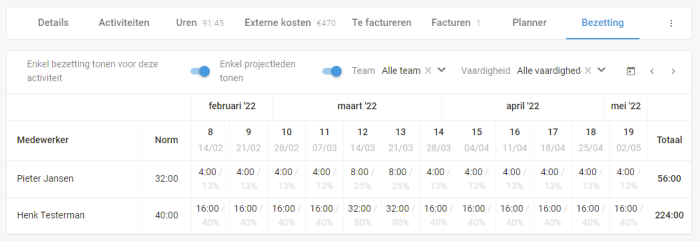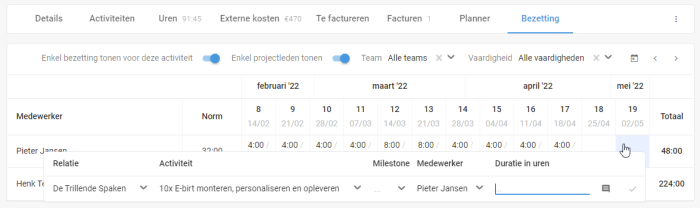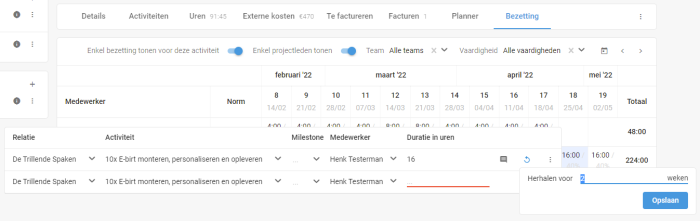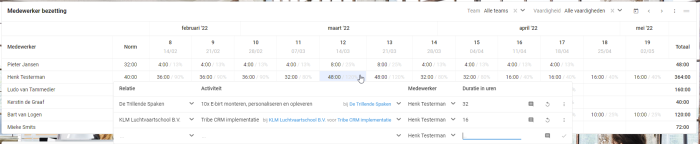Introduction:
Are you a project planner? Then you know better than anyone the need for clear capacity planning or resource planning to streamline your projects. The Tribe CRM utilisation planner gives you instant insight into the available capacity within your organisation. The utilisation becomes clear at a glance, per week, as the number of allocated hours per employee is set against the number of workable hours. So you immediately know how much room there is for new assignments and whether busy periods lie ahead.
- 1. What settings should I take into account?
- 2. How do I use occupation planning?
1. What settings should I take into account?
To get the maximum benefit from the occupancy scheduler, there are a number of settings to consider.
Number of workable hours
To make a correct calculation of the hours to be spent per employee, it is necessary to record the number of workable hours for the employees. You do this directly on the employee card.
Skills
When planning project staffing, you have the option of filtering on the employee’s specialisms. These are defined in the skills field of the employee. New values in the selection list can be created directly using the + button in the list. Or they can be entered via configuration > selection lists > skill.
Employee’s workable hours and skills in Tribe CRM
Teams
When scheduling, you also have the option of filtering by teams. Teams are defined via configuration > teams.
2. How do I use occupation planning?
The occupancy planner gives you insight into the following:
- Scheduled time (number of hours) per employee on an activity
- Scheduled time (number of hours) per employee overall
- Planned time (hours) per activity per employee
You get this insight by using the occupancy tab within a project and the various widgets.
Occupancy tab within a project
Here you will find the following information:
- Collaborator, these are the project members within the current project.
- Norm, these are the number of workable hours per week.
- Week numbers, by month/year.
- Number of planned hours per employee per week. This shows the percentage commitment per week and also the total over the current period in view.
Occupancy scheduler in Tribe CRM
You assign hours by clicking on an employee’s week number and entering the details. Possibly with an additional comment.
Scheduling capacity in Tribe CRM
It is also possible to reschedule planned hours for a certain number of weeks. Save the hours with the check mark and then click the arrow button to enter the number of weeks.
Scheduling capacity in Tribe CRM
Week numbers are actively displayed based on the start and end date of the project (on the details tab). Week numbers outside this period are displayed in grey. It is also possible to schedule hours outside the active project period.
There are also a number of filter functions:
- Show occupancy only for this activity. (active by default). By unchecking this slider, the total deployment of employees is shown across all projects.
- Show project members (active by default). Unchecking this slider will show all active employees of the organisation.
- Teams
- Skill
- Date, using the calendar button you can quickly navigate to a specific date (week).
Employee occupancy widget
Besides the tab within a project, you also have the option, to use the employee occupation widget. You can add it to your dashboard by clicking the + button in your dashboard. Then navigate to calendar and diary and select the widget.
Employee occupancy widget in Tribe CRM
Within the widget, the same functions are available as described earlier in the occupation tab in the project.
For each employee, the total effort is shown across all projects and it is easy to see at which projects the hours were recorded. Here it is also possible to modify or add hours.
Employee occupancy widget in Tribe CRM