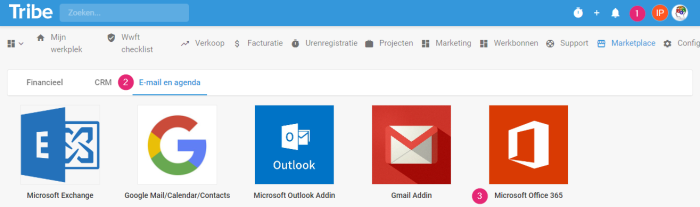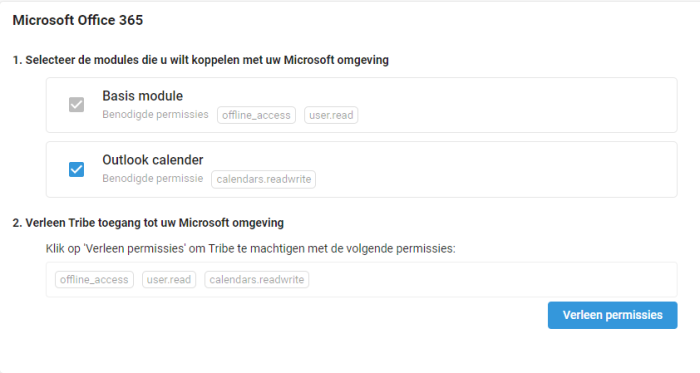Introduction
Keep your calendar appointments automatically in sync. The power of integrating Tribe CRM and Office 365 is that it works as one programme. So you always have an up-to-date overview of your appointments in both systems. The link works both ways. If you add a new appointment in Tribe CRM, it is automatically recorded in your Outlook calendar incl. all important details of the appointment. When you schedule an appointment in Outlook, it is automatically shown in Tribe. In Outlook, you can also link the appointment directly to your contact.
- How do I link my calendar?
- How do I create a new calendar appointment?
- How do I edit an appointment?
- Explanation for the system administrator
1 How do I link my calendar?
- Go to the Marketplace(1), at the top right of the menu bar in Tribe CRM. Click on the email and calendar tab(2) and then Microsoft Office 365 (3).
Tribe CRM – linking Office 365
- Then click the activate button.
- Select the outlook calendar module and click the grant permissions button.
- Enter your Office 365 details to further activate the link.
Tribe CRM – linking Office 365
2 How do I create a new calendar appointment?
You can schedule an appointment either in your Outlook calendar or in Tribe CRM calendar. It does not matter in which of the two programmes you make an appointment. Tribe CRM synchronises the calendars with each other. Realtime!
From Tribe CRM calendar
In your CRM, you want as complete an overview as possible of all contact moments with your customer, including all your appointments. The calendar widget on your dashboard gives you this overview and allows you to schedule an appointment directly. Select the right day and time and choose appointment. Enter the correct relation and other details. This appointment is automatically added to your Outlook calendar.
Important to know! Appointments in Tribe CRM are always automatically synchronised to the Outlook calendar. Tasks in Tribe CRM are not synchronised by default. This only happens when you activate the Include in Calendar slider in a task.
From your Outlook calendar
As mentioned earlier, the calendar widget in Tribe CRM gives you insight into all appointments. This includes the appointments you have scheduled in Outlook. By default, all Outlook appointments are immediately synchronised to your Tribe CRM calendar with the correct date and time. This way, you can also see in Tribe whether you are available on a certain day and time and avoid double appointments.
Some appointments in Outlook will be related to relationships in the CRM. When scheduling in Outlook, you can therefore link the appointment directly to the correct relation, ensuring that you have all contact moments in Tribe. Linking a relation to an Outlook appointment can be done in two ways:
- Automatically via an invitation in Outlook
Schedule a new appointment (or open an existing one) in Outlook and click the Invite participants button. Enter the relation’s e-mail address and other details and click the Tribe CRM icon. In the Sidebar, click the Capture appointment in Tribe CRM button. Based on the e-mail address, the correct relation is looked up in Tribe CRM. Enter the remaining details and save the appointment.
- Manually in Outlook
Schedule a new appointment (or open an existing one) in Outlook . Enter the appropriate details and click on the Tribe CRM icon. In the Sidebar, click the Capture appointment in Tribe CRM button. Look up the correct relationship or create it if the relationship is not yet in Tribe. Enter the remaining details and save the appointment.
4 How do I modify an appointment?
Of course, sometimes an appointment is rescheduled or the time slot needs to be adjusted. In which calendar do you adjust this now? It does not matter in which calendar you change an appointment. An adjustment in the Tribe calendar is synchronised to the Outlook calendar and vice versa. You can modify an appointment by simply changing the date and/or time in the appointment. However, you can also drag and drop to reschedule, extend or shorten the appointment.
5 Notes for the system administrator
This link can be used for Exchange Online. The user must use a Business Office 365 Account. If Microsoft Exchange on Premise is used, we recommend our other link, more on this is described in the article How do I link my Outlook calendar (Microsoft Exchange)?
Note that both links cannot be active simultaneously for the same user.