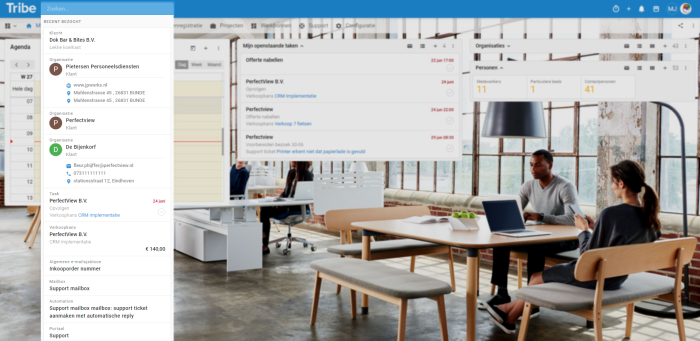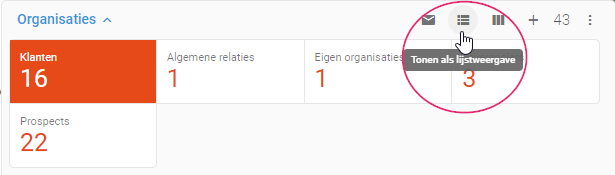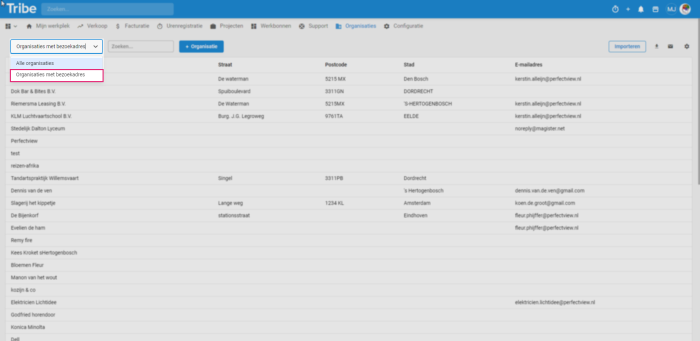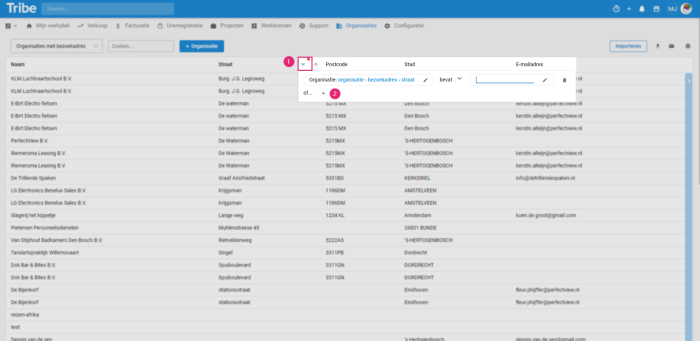Introduction
To find your data easily, Tribe has a search function. This is always visible in the blue bar and searches the most important fields. There is also the possibility to search and filter in the list view.
- Search via the search bar
- Display recent items
- Searching within a view
1 Search via the search bar
The quickest and easiest way to look up an entry is via the blue search bar (1). When you search here, the main fields are searched. It searches relationships and activities, as well as e-mails and notes. The system searches a relation based on the name of the person or organisation and an activity based on the subject of the activity. Furthermore, it searches within the text of a note or e-mail for your query.
A search looks for the letter combination. So you can also search for part of a word or several words. To keep your search results clear, we divide them into tabs (2, 3, 4 and 5).
Searching in Tribe CRM
2 Display recent items
To quickly return to recently visited sections, you can click in the blue search bar without entering anything. The recently visited sections are displayed directly below the search bar.
Displaying recent items in Tribe CRM
3 Searching within a view
Search within a view allows you to search by the search criteria you specify. For example, you can search by a specific postcode, a postcode starting with ’70’ or e-mail addresses ending in the same domain name.
In each widget on your dashboard, you have the option to see the data in list view. To do this, click on the three dashes in the widget.
Show as list view in Tribe CRM
The data is now shown in list view. It depends on your settings which columns are visible. In our example, we have created an additional view in the top left Organisations with visiting address.
List view in Tribe CRM
In this view, you can search for content in a column by pointing at the column name and clicking on the inverted triangle (1) with dashes. By clicking on the plus sign (2) below the filter, you can further expand your filter for an even more specific search.
Did you know?
You can create a view on each component. So for example, a separate view for contacts, invoices or organisations. You can find more information on adding columns to a view in the article how to create a list view.